What is the Best Fortnite PC settings? How to boost FPS, performance & visibility
- Performance Gaming

- Nov 8, 2023
- 5 min read
Updated: Dec 30, 2024

In the fast-paced world of Fortnite, where every split-second decision can be the difference between victory and defeat, having the right PC settings can give you a crucial edge. For PC players, the performance of their gaming rigs is a make-or-break factor, in determining whether they'll achieve a Victory Royale or face an early return to the lobby. In this comprehensive guide, we will delve into the best Fortnite PC settings and AIM assist, that can help you boost your FPS, enhance performance, and improve visibility. Whether you're using a low-end or high-end PC, these settings will help you get the most out of your Fortnite experience.
What are the System Requirements for Fortnite?

When it comes to playing Fortnite on your PC, the first step is understanding the system requirements. Fortnite is known for being accessible on a wide range of hardware, but the visual experience and FPS you can achieve will vary depending on your PC's specifications.
For those with more modest systems, the minimum requirements are accommodating but won't deliver breathtaking visuals or high FPS. If you're seeking maximum settings and a smoother experience, a powerful gaming rig with a capable graphics card is a must.
How to Update Your Graphics Drivers for Fortnite

Ensuring your graphics drivers are up-to-date is crucial for getting the best performance from your PC when playing Fortnite. Outdated drivers can result in suboptimal gameplay, so it's essential to keep them current.
Updating NVIDIA graphics drivers is a straightforward process. If you have an NVIDIA GPU, the GeForce Experience app simplifies this task for you. Follow these steps:
Download GeForce Experience from NVIDIA's official website.
Open the GeForce Experience application.
Navigate to the 'Drivers' tab.
Click 'Check for updates' in the upper right corner.
If an update is available, follow the on-screen instructions to install it.
For AMD GPU users, updating your graphics drivers can be done through the Radeon Settings. Here's how:
Right-click on your desktop.
Select 'AMD Radeon Settings.'
Click on the Home icon.
Choose 'New Updates' in the bottom left.
Select 'Check for update.'
If an update is available, follow the instructions to update your drivers.
How to Use NVIDIA DLSS for Fortnite
NVIDIA DLSS, short for Deep Learning Super Sampling, is a remarkable technology that benefits players with NVIDIA RTX Series graphics cards. It allows you to enjoy Fortnite at higher resolutions while maintaining a smooth frame rate. DLSS achieves this by rendering the game at a lower resolution but uses AI technology to upscale the visuals, creating the illusion of higher resolution without sacrificing performance.
Enabling NVIDIA DLSS in Fortnite is straightforward. Follow these steps:
Open Fortnite's settings and navigate to the 'Advanced Graphics' section within the 'Video' tab.
Scroll down to find DLSS settings.
Choose from three options: Performance, Balanced, or Quality.
Opt for Performance if you're playing at 4K, and select Balanced or Quality for 1440p resolutions.
Experiment with these settings to find the balance that suits your preferences and hardware.
What is the Best Fortnite Graphics Settings for Low-End Hardware?

For players with low-end hardware, achieving a stable 60 FPS is a reasonable target. However, you can push the limits of your system's performance by adjusting certain settings while maintaining essential visual cues.
Here are the optimal settings for low-end hardware:
Display:
Window Mode: Fullscreen
Resolution: Match your monitor's native display resolution (e.g., 1920 x 1080)
Frame Rate Limit: Unlimited
Graphics Quality:
3D Resolution: 100%
View Distance: Epic
Shadows: Off
Anti-Aliasing: Off
Textures: Low
Effects: Low
Post-processing: Low
Advanced Graphics:
V-Sync: Off
Motion Blur: Off
Rendering Mode: DIRECTX11
Nvidia Reflex Low Latency: On + Boost
The crucial setting to keep on High or Epic is View Distance, as it's essential for spotting players, structures, and loot at a distance. If View Distance set to Epic causes performance issues, consider lowering it.
What is the Best Fortnite Graphics Settings for High-End Hardware?

High-end gaming rigs provide an opportunity to enjoy both stunning graphics and high FPS in Fortnite. These settings are tailored to help you strike a balance between visual quality and performance.
For high-end hardware, consider the following settings:
Display:
Window Mode: Fullscreen
Resolution: Match your monitor's native display resolution (e.g., 2560 x 1440)
Frame Rate Limit: Shouldn't exceed your monitor's refresh rate to avoid screen tearing
Graphics Quality:
3D Resolution: 100%
View Distance: Epic
Shadows: Off
Anti-Aliasing: Medium
Textures: Medium
Effects: Low
Post-processing: Medium
Advanced Graphics:
V-Sync: Off
Motion Blur: Off
Rendering Mode: DIRECTX11
Nvidia Reflex Low Latency: On + Boost
While we recommend medium settings for high-end hardware, feel free to experiment based on your system's capabilities.
Is 60 FPS Good for Fortnite?
The concept of what constitutes a good FPS in Fortnite can be subjective and depends on your hardware. In general, 60 FPS is considered at the lower end of the FPS scale, while 120 FPS and above are considered high. The ideal FPS will vary depending on your monitor's refresh rate and your personal preferences.
Recommended Fortnite FPS
Determining the recommended FPS for Fortnite is contingent on your monitor's refresh rate. Refresh rate, measured in Hertz (Hz), denotes how many frames your monitor can display per second. To achieve optimal performance without wasting processing power, aim for an FPS that's slightly higher than your monitor's refresh rate.
Why is Fortnite So Laggy on PC?
Laggy gameplay in Fortnite can result from various factors, ranging from slow internet connections to suboptimal graphics settings. Here's a list of potential causes and solutions to address lag:
If your FPS is too high, lower it to see if it stops stuttering.
Check your internet connection and consider restarting your router if it's performing below usual standards.
Ensure you're connected to the appropriate matchmaking server with low ping.
If lag persists, try restarting the Fortnite client or, as a last resort, perform a full reinstallation of the game.
How to Use Fortnite Performance Mode

If you're playing Fortnite on an outdated PC or simply want to maximize your system's performance, Fortnite's Performance Mode is your ally. This mode can significantly boost your FPS by reducing the game's visual quality. While Fortnite may not look as visually stunning, you'll experience a substantial increase in FPS.
To set Fortnite to Performance Mode:
Open settings in Fortnite.
Scroll down to ‘Rendering Mode.’
Select Performance (Alpha).
Restart Fortnite.
When milliseconds matter, having the right Fortnite PC settings is the key to staying ahead of the competition. Whether you're gaming on a high-end powerhouse or a budget-friendly rig, these settings will help you optimize your gameplay and take your Fortnite experience to the next level. By understanding system requirements, keeping your graphics drivers up-to-date, and configuring settings for your hardware, you can achieve the perfect balance between performance and visual quality. So, gear up, jump into the Battle Bus, and secure those Victory Royales!
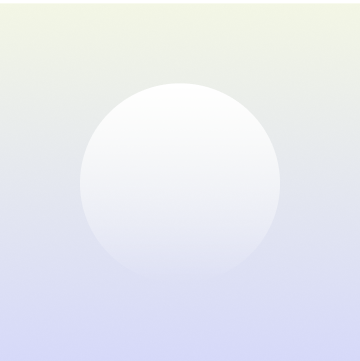
Product Title
16 px collapsible text is perfect for longer content like paragraphs and descriptions. It’s a great way to give people more information while keeping your layout clean. Link your text to anything, including an external website or a different page. You can set your text box to expand and collapse when people click, so they can read more or less info.
$320
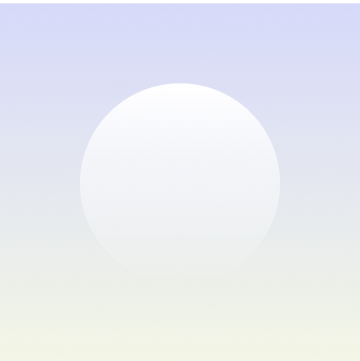
Product Title
16 px collapsible text is perfect for longer content like paragraphs and descriptions. It’s a great way to give people more information while keeping your layout clean. Link your text to anything, including an external website or a different page. You can set your text box to expand and collapse when people click, so they can read more or less info.
$900
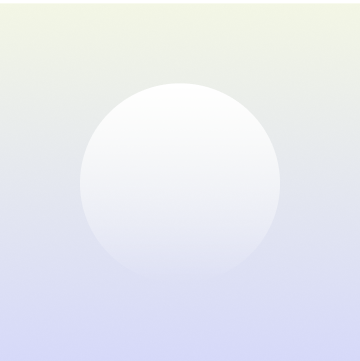
Product Title
16 px collapsible text is perfect for longer content like paragraphs and descriptions. It’s a great way to give people more information while keeping your layout clean. Link your text to anything, including an external website or a different page. You can set your text box to expand and collapse when people click, so they can read more or less info.
$560






















